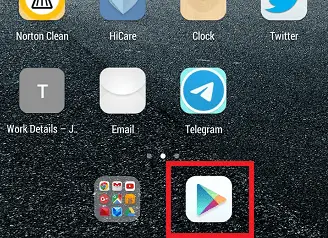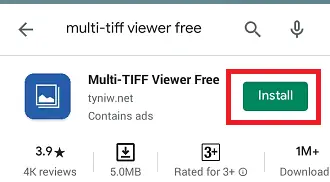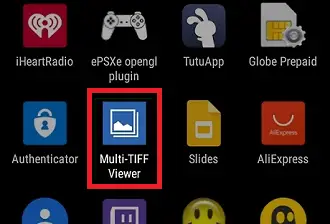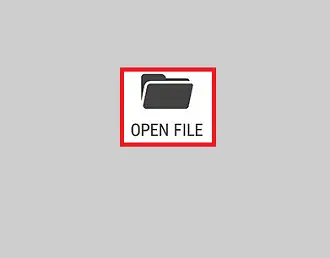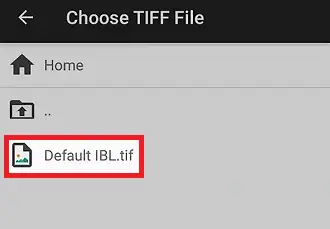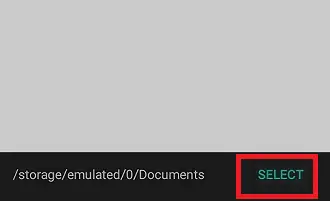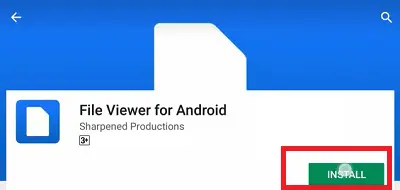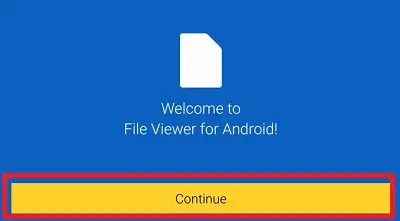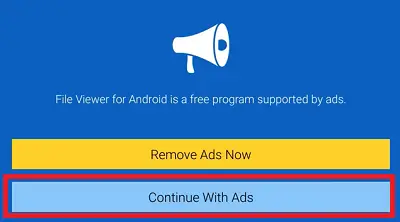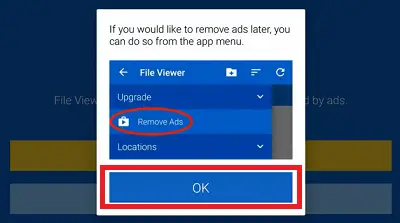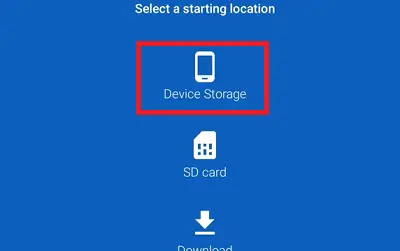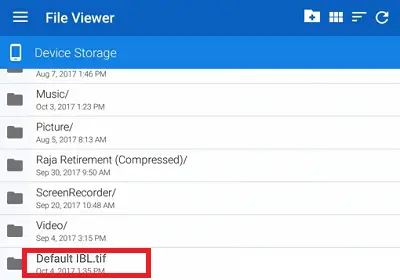Mielőtt megvitatná, hogyan lehet megnyitni a TIF (.tif) TIFF fájlt Android okostelefonokon és táblagépeken, vagy bármely más operációs rendszer platformon, először ismerkedjen meg a TIF (.tif) fájlokkal.
Mi az a TIF (.tif) fájl?
TIF a ' rövid formája Címkézett képformátum ', amely kiváló minőségű grafikus formátumú képfájlt tartalmaz. TIF és TIFF ( Címkézett képfájl formátum ) egymás szinonimájaként használatosak. És így Vállalat A TIF formátumot az 1980-as évek közepén vezették be, mint univerzális képformátumot különféle számítógépes platformokon és dokumentumszkennerek számára. Később a TIF formátumot a Vályogtégla az Aldus Corporationtől, és számos különböző módon javítja a formátumát. Ez a képformátum népszerű a szakemberek, köztük grafikusok, fotósok és kiadók körében. Népszerűségének elsődleges oka, hogy szerkeszthető és újramenthető anélkül, hogy a kép eredeti minősége sérülne.

A TIF képfájlok tömörítetlen és veszteséges tömörítésben (.webp) is képesek menteni. LZW veszteségmentes tömörítésként is használható, amely csökkenti a méretét a képminőség romlása nélkül. A TIF fájlformátumot minden népszerű képszerkesztő szoftver és alkalmazás támogatja.
Megjegyzés: A TIF fájl a TIFF kiterjesztést is használja.
Hogyan lehet megnyitni a TIF fájlokat Androidon
Számos Android-alkalmazás érhető el a Play Áruházban, amelyek támogatják és megnyitják a TIF-fájlokat Android-telefonján. A TIF (.tif) megnyitásának lépései az alábbiakban találhatók két különböző népszerű alkalmazáshoz ( Multi-TIFF Viewer ingyenes és Fájlnézegető ) Androidra.
Nyissa meg a TIF-fájlt a Multi-TIFF Viewer Free alkalmazással Androidon.
Multi-TIFF Viewer ingyenes egy képnézegető alkalmazás Androidra, amely lehetővé teszi egy- és többoldalas TIFF-fájlok megtekintését. Ez az egyik ajánlott alkalmazás a TIF fájlok megnyitásához. Kövesse az alábbi lépéseket a TIF fájl megnyitásához ezzel az alkalmazással:
- Indítsa el a Google Play Áruház Android-telefonjának alkalmazását, amely általában elérhető a kezdőképernyőn; ha nem, keressen az alkalmazások fióklistájában.
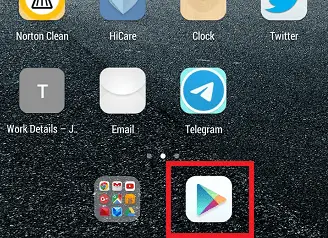
- Írja be a ' multi-tiff viewer ingyenes ' a keresési eszköztárban, és koppintson a keresési opcióra. Kattintson a keresési eredmények alkalmazásának legfelső részére, pl. Multi-TIFF Viewer ingyenes kiadta háló .
- Most telepítse az alkalmazást a gombra kattintva Telepítés
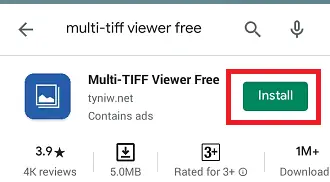
- A sikeres telepítés után az alkalmazás ikonja három kék háttérrel rendelkező fényképikonként jelenik meg. Koppintson rá a megnyitáshoz.
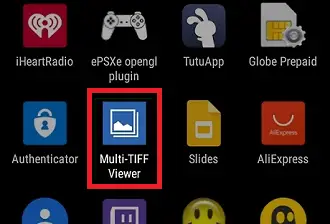
- Most érintse meg a Fájl megnyitása ikon a képernyő közepén. Ez az eszköz belső tárhelyére navigál.
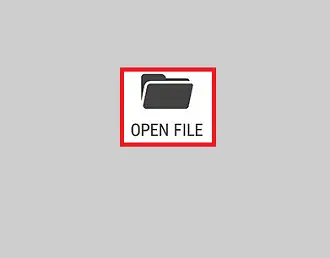
- Menjen a TIF-fájl helyére, és érintse meg a kiválasztáshoz.
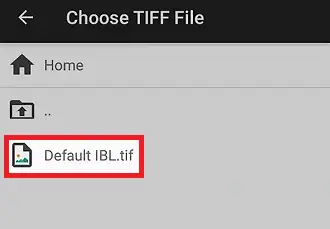
- Végül kattintson a KIVÁLASZTÁS opciót a TIFF (vagy .tif) fájl megtekintéséhez.
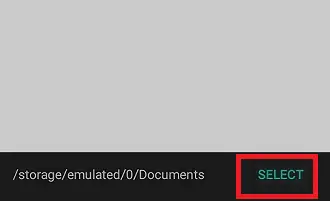
Ez az alkalmazás azonban nem teszi lehetővé a TIF-fájlok szerkesztését.
szikra bemutató
Ez az alkalmazás azonban nem teszi lehetővé a TIF-fájlok szerkesztését.
Nyissa meg a TIF-fájlt az Android Fájlnézegetővel.
- Indítsa el a Google Play Áruház Android-telefonjának alkalmazását, amely általában megjelenik a kezdőképernyőn; ha nem, keressen az alkalmazások fióklistájában.
- Írja be a ' fájlnézegető androidra ' a keresési eszköztárban, és koppintson a keresési opcióra. Kattintson a keresési eredmények alkalmazásának legfelső részére, pl. Fájlnézegető Androidra kiadta Élesített produkciók .
- Kattintson a Telepítés gombot, és fogadjon el minden engedélyt, ha az alkalmazás telepítését kéri.
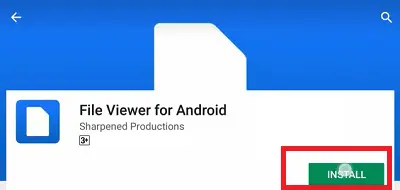
- Sikeres telepítés után az alkalmazás ikonja az egyik oldalon behajtott fehér oldalként jelenik meg. Koppintson rá a megnyitáshoz.
- Most kattintson a Folytatni
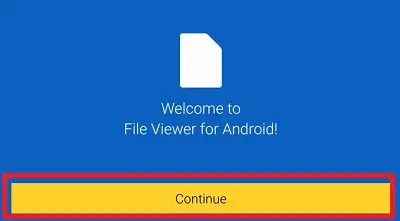
- Itt két különböző lehetőséget fog látni a folytatáshoz ( Távolítsa el a hirdetéseket most és Folytatás a hirdetésekkel ), válasszon ízlése szerint. Ha a ' Távolítsa el a hirdetéseket most opció esetén 0,99 USD-t kell fizetnie egy éves előfizetésért, és nem jelennek meg hirdetések az alkalmazás képernyőjén. Ha a ' Folytatás a hirdetésekkel ' opciót, néhány hirdetést fog látni az alkalmazás képernyőjén. Itt választjuk a ' Folytatás a hirdetésekkel
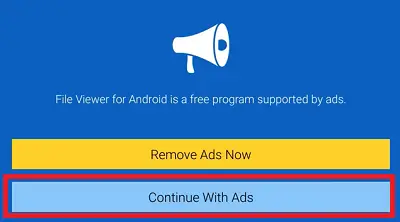
- Kattintson a rendben Ha később szeretné eltávolítani a hirdetéseket, kattintson a gombra Frissítés és akkor Hirdetések eltávolítása .
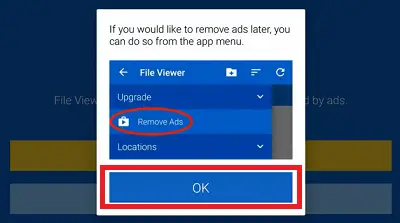
- A folytatáshoz válassza ki a tárhelyet (Device Storage).
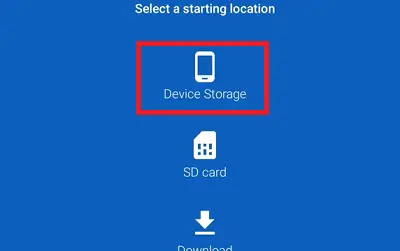
- Most keresse meg a sajátját .tiff (vagy .tif) fájlt, amelyet meg szeretne nyitni, és koppintson rá.
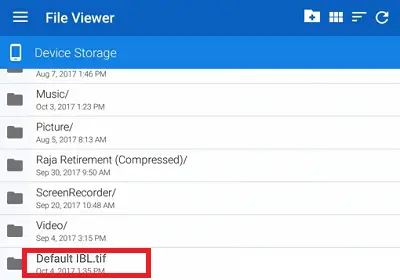
Ez az alkalmazás azonban nem teszi lehetővé a TIF-fájlok szerkesztését.
GeoTIFF kép (TIF fájltípus 2)
GeoTIFF image egy másik fájl, amely szintén TIF (.tif) vagy TIFF kiterjesztést használ. Ez a képfájl metaadatként tartalmazza a földrajzi koordinátákat a fájlon belül a TIFF formátum bővíthető funkcióinak használatával.
Mivel a GeoTIFF fájlok tartalmazzák a földrajzi (GPS) koordinátákat, egyes alkalmazások, például a GIS ezt használják fel a kép konkrét helyének a hosszúsági és szélességi fokra való leképezésére. A TIF-fájlokat használó egyéb alkalmazások a szkenner, a fax, az optikai karakterfelismerő (OCR) stb.
Egyéb platformok, amelyek támogatják a TIF vagy TIFF fájlokat:
Az Androidon kívül néhány más operációs rendszer is támogatja a TIF-fájlokat, beleértve a Windows és a Mac-et is, amelyek képesek megnyitni, szerkeszteni és menteni.
oroszlán egy tigrishez képest
Alkalmazások és eszközök, amelyek TIF (TIFF) fájlokat nyitnak meg különböző platformokon
| Platformok | Alkalmazások vagy eszközök |
|---|---|
| ablakok | Corel Draw |
| File Viewer Plus | |
| Microsoft Windows Photo Viewer | |
| Microsoft Photos | |
| Corel PaintShop Pro | |
| Adobe Illustrator 2020 | |
| Adobe Photoshop 2020 | |
| Adobe Lightroom 2019 | |
| Vászon X | |
| ACD Systems ACDSee Photo Studio | |
| Roxio Creator NXT Pro 7 | |
| Mac | Apple előnézet |
| Adobe Photoshop Elements 2020 | |
| Adobe Illustrator 2020 | |
| Adobe Photoshop 2020 | |
| CorelDRAW Graphics Suite 2020 | |
| ACD Systems ACDSee Photo Studio for Mac | |
| MacPhun ColorStrokes | |
| Roxio Toast 18 | |
| Linux | ZSINÓR |
| Web | Google Drive |
| Google Fotók | |
| iOS | Google Drive |
| Google Fotók | |
| Android | Multi-TIFF Viewer ingyenes |
| Fájlnézegető Androidra | |
| Google Fotók | |
| Chrome OS | Google Fotók |
Hogyan lehet megnyitni a TIF fájlokat a CorelDRAW segítségével
Kövesse az alábbi lépéseket a TIF fájlok megnyitásához a CorelDRAW alkalmazással:
- Indítsa el a Corel Draw alkalmazást a számítógépén.
- Kattintson a Fájl és válassza ki a Nyisd ki menü.
- Most keresse meg a megnyitni kívánt TIF fájlt.
- Válassza ki a fájl(oka)t
- A kiválasztott TIF fájl megnyílik, és újra szerkesztheti és újra elmentheti.
Hogyan lehet megnyitni a TIF fájlt (Photo and Photo Viewer)
ablakok A Photos és a Photo Viewer kompatibilis a Windows különböző verzióival, amelyek képesek megnyitni a TIF fájlokat. De ezek az alkalmazások nem biztosítanak szerkesztési funkciót.
Hogyan szerkeszthet TIF fájlokat
Ha szerkeszteni szeretné TIF fájljait, használhatja a fent említett alkalmazást és különféle platformokhoz készült eszközöket. De nem minden alkalmazás kínál szerkesztési funkciókat. A TIF fájl szerkesztéséhez használhatja az alább említett konvertáló eszközök bármelyikét. Egy eszközben kap egy TIF szerkesztőt és konvertert.
Használhat ingyenes képszerkesztő programot ZSINÓR amely megkönnyíti a TIF fájlok megnyitását, szerkesztését és mentését ugyanabban a TIF formátumban. Más népszerű grafikai és fotóeszközök TIF-fájlszerkesztéssel működnek, az egyik ilyen alkalmazás Adobe Photoshop , de nem érhető el ingyen.
Ha GeoTIFF képekkel dolgozik, akkor a fájlokat megnyithatja olyan alkalmazásokkal, mint pl ESRI ArcGIS Desktop, GRAL, vagy Geosoft Oasis hegy .
Hogyan lehet konvertálni egy TIF fájlt
Tegyük fel, hogy van bármilyen szabványos képszerkesztő alkalmazás a személyi számítógépén, amely támogatja a TIF fájlokat. Ebben az esetben megnyithat egy TIF fájlt az adott alkalmazásban, és elmentheti más formátumban, például PNG, JPEG, PDF stb.
Konvertálja a TIF fájlt PNG formátumba a Windows 10 rendszeren
Nyissa meg a TIF fájlt bármely szabványos képnézegető és szerkesztő programban, például Adobe Photoshop, CorelDRAW, MS-Paint stb., amely támogatja a TIF fájlt.
mikor ér véget a q1
Ezt általában a program menüjében lehet megtenni. Kattintson a Fájl és válassz Mentés másként választási lehetőség. Ezután válassza ki a menteni kívánt képformátumok bármelyikét. Itt mentjük a képet PNG formátum.

Konvertálja a TIF fájlt PDF-be Windows 10 rendszeren
A Windows 10 fotóalkalmazása egy beépített funkciót kínál, amelyet Microsoft Print to PDF néven neveznek. Segítségével a Windows 10 felhasználók bármilyen dokumentumot nyomtathatnak (amely támogatja azt), beleértve a TIF-fájlt is PDF-fájlba. Kövesse az alábbi lépéseket a TIF-fájlok PDF formátumba konvertálásához a Photo alkalmazás segítségével a Windows 10 rendszeren:
1. módszer: Fotó alkalmazás használata
1. lépés:
Nyissa meg a TIF képfájlt a Fénykép alkalmazást, amelyet PDF-be szeretne konvertálni. Most adja meg a nyomtatási parancsot a ' Ctrl + P ' gombot egyszerre, vagy kattintson a képernyő jobb felső sarkában található nyomtatási ikonra. Ha több TIF fájlt szeretne PDF formátumba konvertálni, jelölje ki mindegyiket az egérrel, majd kattintson a jobb gombbal, majd Nyomtatás .
int karakterlánchoz c++

2. lépés:
Megjelenik egy nyomtatási előugró ablak a TIF-fájl nyomtatásához. A „Nyomtató” lehetőségnél válassza a lehetőséget Microsoft Print PDF-be a legördülő listából. Emellett személyre szabhatja a konvertált PDF-fájl oldalelrendezését és minőségét. Amikor minden a kívánt módon lett beállítva, kattintson a gombra Nyomtatás gomb.

3. lépés:
Végül adja meg a kimeneti PDF-fájl nevét, és válassza ki a mentési helyet. Most kattintson a Megment gomb. Azonnal létrehoz egy új PDF-fájlt a TIF képfájlból. Onnan tudod ellenőrizni, ahol elmented.

2. módszer: TIFF-ből PDF online konvertáló használata
Az online konverterek segítenek a TIFF-fájlok PDF-fájlokká konvertálásában bárhol, függetlenül attól, hogy milyen operációs rendszerrel rendelkezik (Windows, Mac, Linux, iPhone és Android). Számos TIFF–PDF konvertert találhat, miközben a Google-on keresztül keres. Az egyik ilyen átalakító tiff2pdf.com , az egyik legelérhetőbb online konverter.
1. lépés:
Indítsa el kedvenc webböngészőjét eszközén, és lépjen a ' tiff2pdf.com ' weboldal. Most kattintson a FÁJLOK FELTÖLTÉSE gomb.

2. lépés:
kettő az egy multiplexer
Amikor egy (vagy az összes) TIFF-fájl sikeresen feltöltődött a szerveren, kattintson a gombra KOMBINÁLT gomb található a feltöltött TIFF fájl(ok) alatt. A TIFF fájlt PDF fájllá konvertálja.