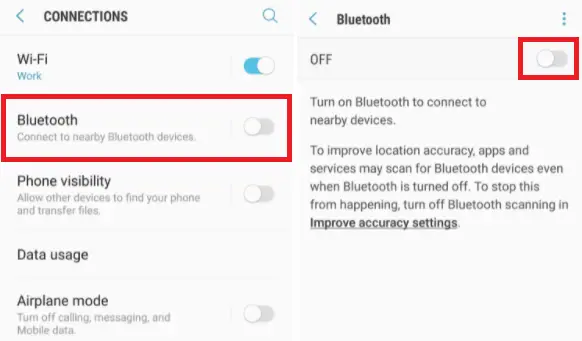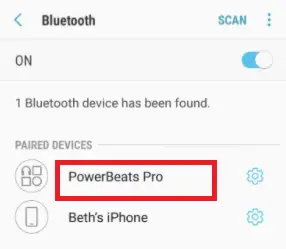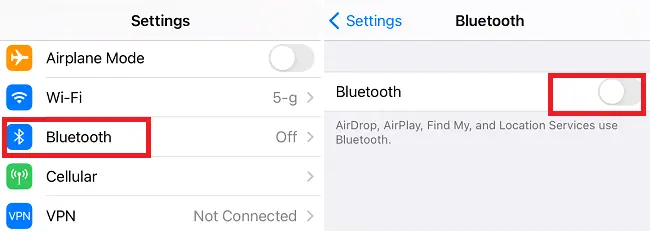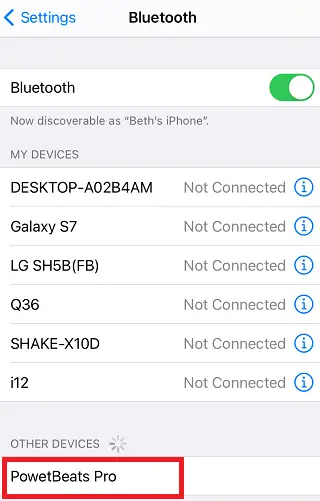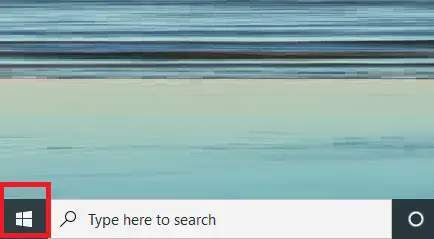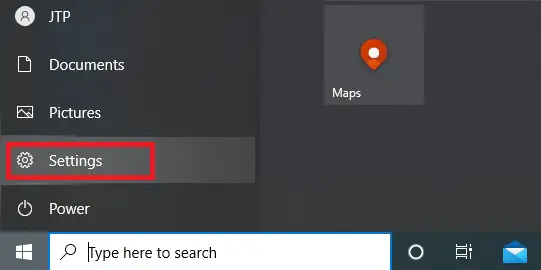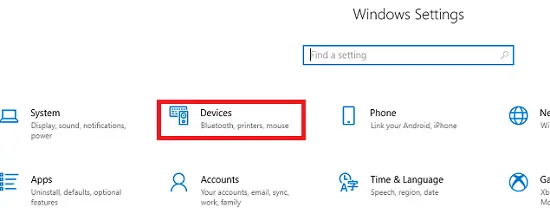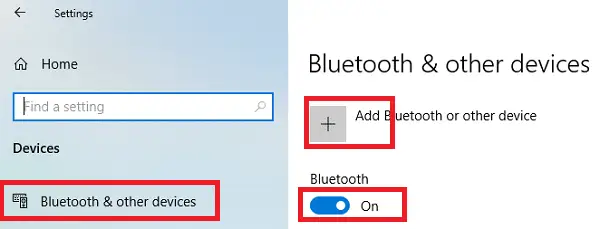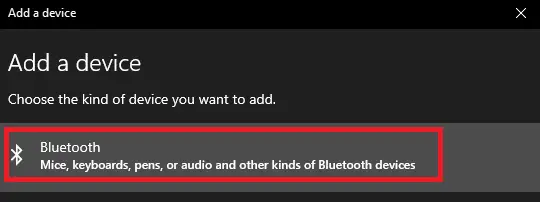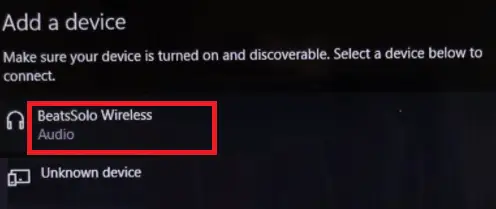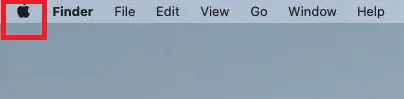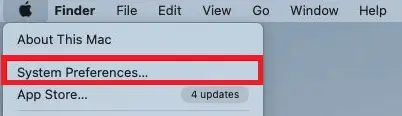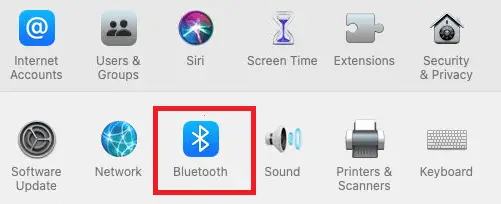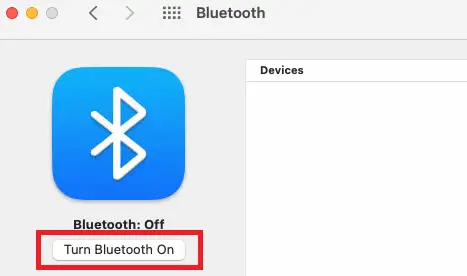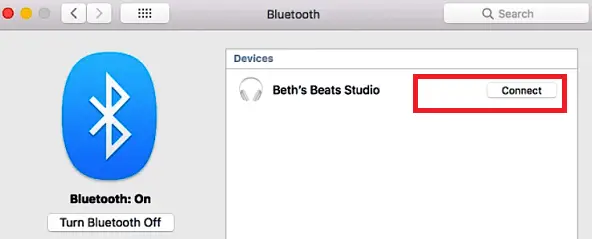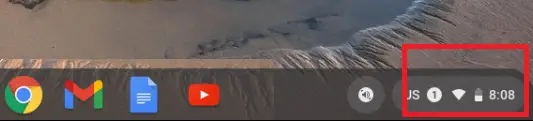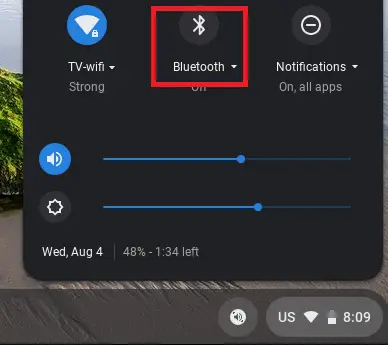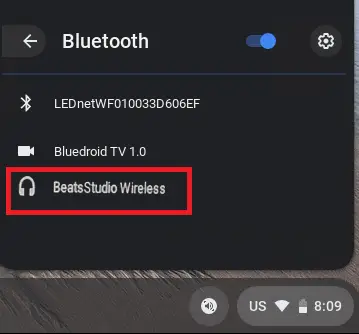A Beats Wireless fejhallgató sorozat a hosszú, kusza vezetékeket a múlté teszi. Ha párosítani szeretné Beats Wireless készülékét Androiddal vagy bármilyen más eszközzel (például iPhone, Mac, Windows PC), akkor ezt egyszerűen megteheti. Ezenkívül a Beats vezeték nélküli fejhallgatót bármilyen más beépített Bluetooth funkcióval rendelkező eszközhöz csatlakoztathatja.
Ez a cikk elmagyarázza hogyan csatlakoztathatja a Beats vezeték nélküli fejhallgatót különböző eszközökhöz, beleértve az Androidot, az iOS-t és a Windowst , mindössze néhány lépéssel. Az Android és más eszközök Beats vezeték nélküli csatlakoztatásának folyamata főként három lépésből áll. Első lépésben be kell kapcsolnia a fejhallgatót. Ezután be kell kapcsolnia az eszköz Bluetooth-ját. Az utolsó lépés mindkét eszköz csatlakoztatása.
bikák vs ökör
Mielőtt elkezded
Mielőtt elkezdené a vezeték nélküli Beats csatlakoztatását Android-eszközeihez, ismernie kell néhány Beat vezeték nélküli fejhallgató-sorozatot. A Beats fejhallgató számos lehetőséget kínál, többek között:
- Powerbeats
- Beats Solo
- Beats Stúdió
- Beat X
A fent említett Beats bármelyikének csatlakoztatásának kulcsa az eszközhöz, hogy ismerje az eszköz bekapcsológombjának helyét. Ha nem biztos a bekapcsológomb elhelyezkedését illetően, tekintse meg a Beats fejhallgató kézikönyvét.
Mielőtt csatlakoztatná Beats fejhallgatóját Android-eszközéhez vagy más Bluetooth-eszközhöz, meg kell győződnie arról, hogy eszköze észlelhető. Ezt a Beats készülék bekapcsológombjának néhány másodpercig tartó, hosszan lenyomásával teljesítheti. Egy LED villog, ha a Bluetooth engedélyezve van, jelezve, hogy az eszköz készen áll a csatlakozásra.
Csatlakoztassa a Beats Wireless-t Android-eszközhöz
A Beats vezeték nélküli fejhallgató Androidhoz csatlakoztatása nem olyan bonyolult. Miután felfedezhetővé tette eszközét, egyszerűvé válik a Beats Android vagy más Bluetooth-eszköz párosítása. Íme a lépések a Beats vezeték nélküli fejhallgató Android telefonokhoz vagy táblagépekhez való csatlakoztatásához.
- Kapcsold be erő gombot a Beats vezeték nélküli eszköz nyomva tartásával.
- Android-eszközén indítsa el a Beállítások
- Érintse meg a Kapcsolat (vagy Vezeték nélküli és hálózat ) választási lehetőség.
- Érintse meg a Bluetooth és kapcsolja be az engedélyezéséhez.
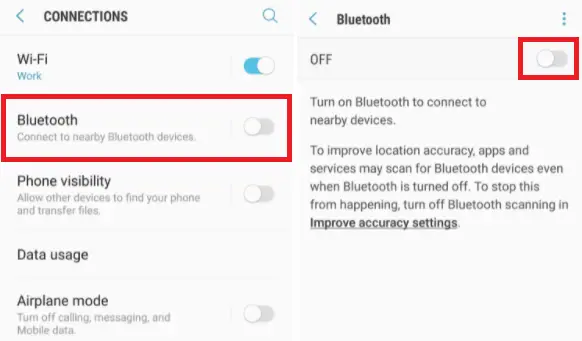
- Ha a Bluetooth engedélyezve van, nézze meg a párosított eszköz .
- Keresse meg Beats vezeték nélküli eszközét a párosított eszközök listájában.
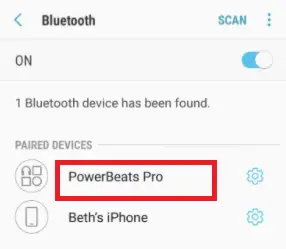
- Érintse meg a pár lehetőséget mindkét eszköz párosítására.
- Az eszköz sikeres párosítása után a Beat vezeték nélküli a telefonhoz csatlakoztatva jelenik meg.
Ha mindkét eszközét (Beats fejhallgatót és Androidot) le szeretné választani, kapcsolja ki a Beats vezeték nélküli eszközt. Ha legközelebb bekapcsolja őket, automatikusan csatlakoznak, ha hatótávolságon belül vannak.
Csatlakoztassa a Beats vezeték nélküli fejhallgatót iPhone-hoz
A Beats vezeték nélküli iPhone-hoz csatlakoztatásának lépései hasonlóak az Androidhoz. Íme a lépések a Beats vezeték nélküli fejhallgató iPhone-hoz vagy más iOS-eszközökhöz való csatlakoztatásához.
hasonló java
- Kapcsold be erő gombot a Beats vezeték nélküli eszköz nyomva tartásával.
- iPhone-eszközén indítsa el a Beállítások
- Érintse meg a Bluetooth és kapcsolja be az engedélyezéséhez.
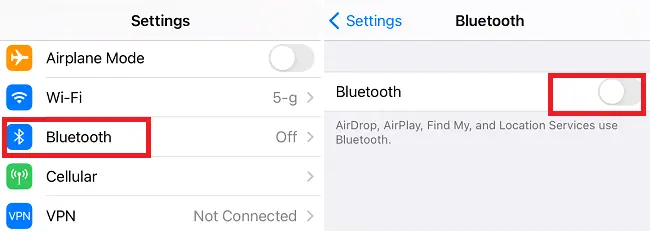
- Ha a Bluetooth engedélyezve van, a Beats megjelenik a alatt Saját készülékeim vagy más eszközök szakaszban. Választ Beats Wireless az eszközök listájából.
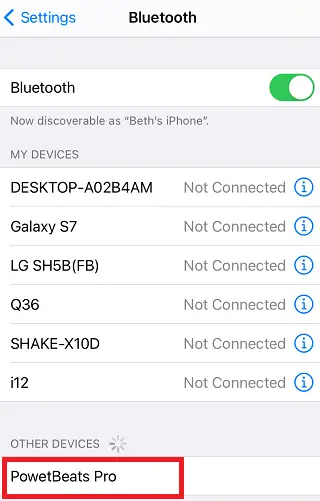
- Az eszköz sikeres párosítása után a Beat vezeték nélküli eszköz az iPhone-hoz csatlakoztatott állapotban jelenik meg.
Csatlakoztassa a Beats vezeték nélküli fejhallgatót Windows PC-hez
A Beats vezeték nélküli támogatja a Windows PC csatlakoztatását is. Íme a lépések a Beats Wireless és a Windows PC csatlakoztatásához:
- Kapcsold be erő gombot a Beats vezeték nélküli eszköz nyomva tartásával.
- Kattintson a Rajt menüt a Windows képernyő bal alsó sarkában.
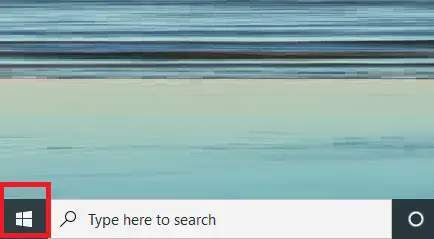
- Kattintson a Beállítások a bal oldalsávon, közvetlenül a bekapcsológomb felett.
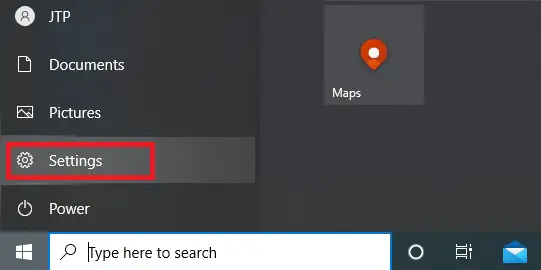
- Tiéden Beállítások képernyőn kattintson a ' Eszközök ' választási lehetőség.
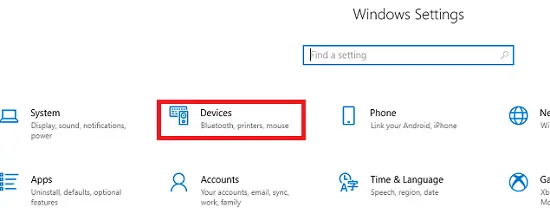
- Az eszközök részben kattintson a ' Bluetooth és egyéb eszközök .'
- Engedélyezze a Bluetooth váltani tovább .
- Kattintson a ' Bluetooth vagy más eszköz hozzáadása ' gombot.
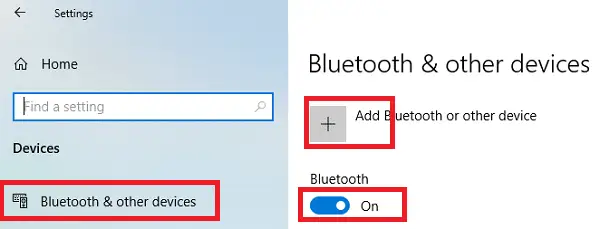
- Kattintson a ' Bluetooth ' választási lehetőség. Mostantól a Windows PC elkezd más Bluetooth-kompatibilis eszközöket keresni.
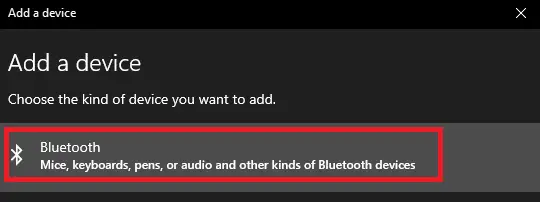
- Keresse meg Beats Wireless fejhallgatóját az eszközök listájában.
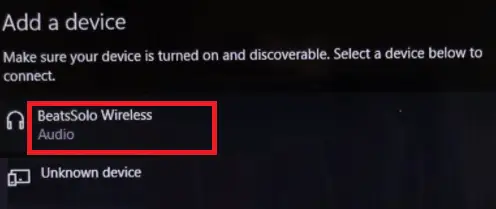
Miután eszközei sikeresen csatlakoztak, megjelenik egy „Az eszköz használatra kész” értesítés. Mostantól zenét hallgathat, filmet nézhet vagy videojátékokat játszhat Windows PC-n, és hangot is fogadhat Beats vezeték nélküli fejhallgatóján.
xor c++-ban
Csatlakoztassa a Beats vezeték nélküli fejhallgatót a MAC-hoz
A Beats vezeték nélküli csatlakoztatása Mac számítógéphez még egyszerűbb Windows PC-n. Kövesse az alábbi lépéseket a Beats vezeték nélküli csatlakoztatásához a Mac számítógéphez:
- Kapcsold be erő gombot a Beats vezeték nélküli eszköz nyomva tartásával.
- Menj a alma menü ikonra a Mac-eszközön.
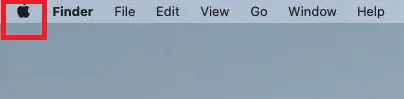
- Kattintson a ' Rendszerbeállítások ' választási lehetőség.
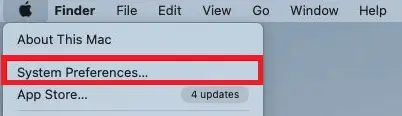
- A különféle lehetőségek listájából keresse meg Bluetooth és kattintson rá.
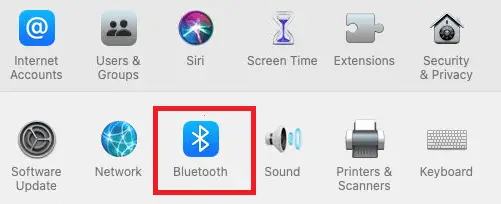
- Kapcsolja be a Bluetooth opciót tovább .
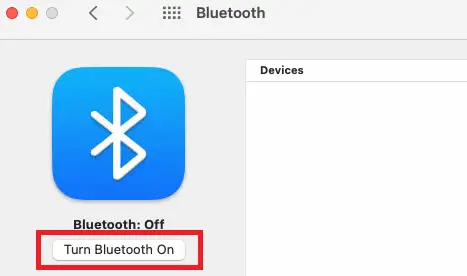
- Alatt ' Eszközök Keresse meg Beats vezeték nélküli eszközét, és válassza ki Csatlakozás .
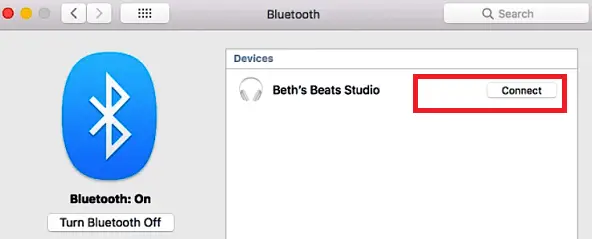
Mindkét eszköz csatlakoztatása eltarthat néhány másodpercig a párosításig. Ha a párosítás sikeres lesz, legközelebb már nem kell végigmennie a teljes folyamaton, hogy a Beats vezeték nélküli kapcsolatot csatlakoztassa Mac-eszközéhez. Ehelyett a következő alkalommal, amikor bekapcsolja a vezeték nélküli Beats-t, automatikusan újracsatlakozik a Mac-hez, ha hatótávolságon belül vannak.
Ha időközben csatlakoztatta a Beats-eszközt egy másik eszközhöz, meg kell ismételnie a fenti lépéseket, hogy ismét csatlakozzon a Mac-eszközhöz.
Csatlakoztassa a Beats Wireless-t Chromebookjához
A legtöbb Chromebook-verzió engedélyezve van a Bluetooth funkcióval, de ajánlatos egyszer ellenőrizni az eszközt. Ha van Bluetooth ikon Chromebookja menüjében, könnyedén csatlakoztathatja Beats vezeték nélküli hálózatához. Íme a lépések, amelyeket követve párosíthatja a Beats vezeték nélküli fejhallgatót Chromebookhoz:
- Kapcsold be erő gombot a Beats vezeték nélküli eszköz nyomva tartásával.
- Chromebook eszközén kattintson a ' Gyorsbeállítások panel ' a képernyő jobb alsó sarkában.
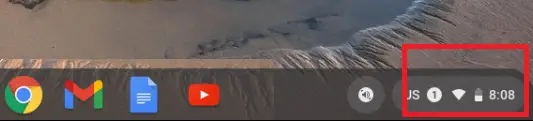
- A különböző lehetőségek közül kattintson a Bluetooth ikonra bekapcsolni. Mostantól Chromebookja automatikusan elkezdi keresni a közeli Bluetooth-kompatibilis eszközöket.
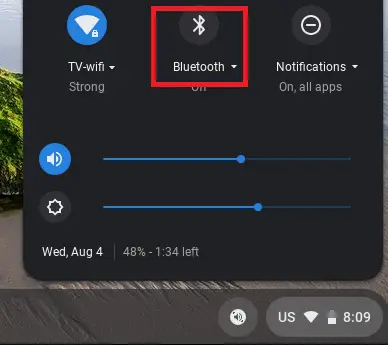
- A Bluetooth-eszközök listájából kattintson a Beatekre vezeték nélküli csatlakozáshoz.
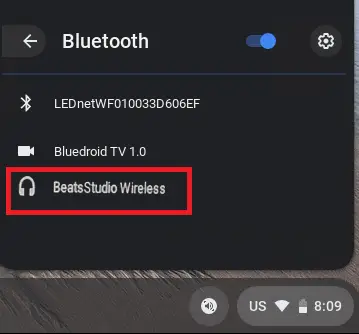
- Kövesse, ha további utasítások jelennek meg.
A két eszköz sikeres párosítása után értesíti Önt, hogy biztonságos a Beats vezeték nélküli használata. Használja most vezeték nélküli Beats készülékét Chromebookjával, és hallgathat, amit csak szeretne.
sor és oszlop
Mit tehet, ha eszköze nem tud csatlakozni a Beats Wirelesshez?
Előfordulhat, hogy néha probléma adódik az eszközök (Android, iPhone, Mac stb.) Beats Wirelesshez való csatlakoztatásakor. Ez általában akkor fordul elő, ha az Android vagy más eszközök nem ismerik fel a Beats vezeték nélküli eszközt. Néha nem tudja újra összekapcsolni a két eszközt, még akkor sem, ha az első párosításkor jól működtek. Néhány lépés a probléma megoldásához:
- Mint fentebb tárgyaltuk, a Beats vezeték nélküli egyszerre csak egy eszközt tud csatlakoztatni. Ezért azt javasoljuk, hogy kapcsolja ki a Bluetooth of Beats vezeték nélküli Bluetooth-ot, amely korábban csatlakozott és újracsatlakozik.
- Kapcsolja ki a Beats Wireless-t, majd kapcsolja be újra úgy, hogy hosszan lenyomva tartja a bekapcsológombot.
- Indítsa újra Android-eszközét vagy más eszközeit a Beats vezeték nélküli csatlakozáshoz.
- Frissítse eszköze Bluetooth illesztőprogramját.
- Ellenőrizze, hogy mindkét eszköz hatótávolságon belül van.