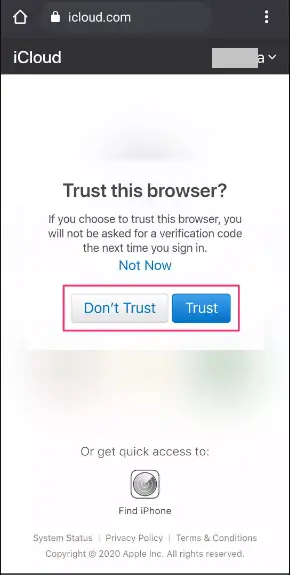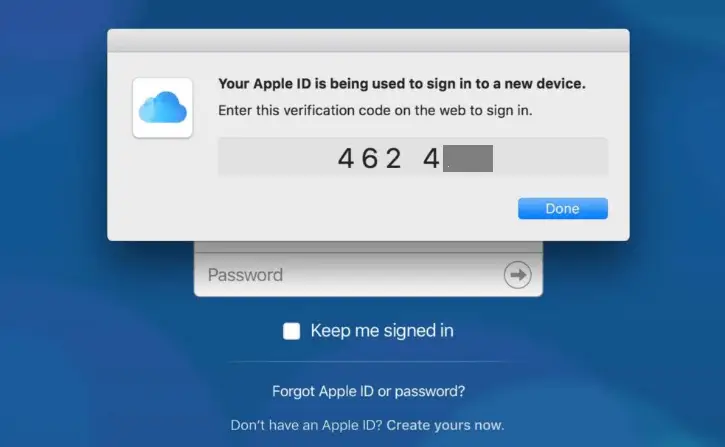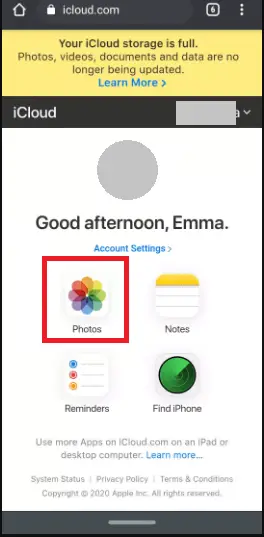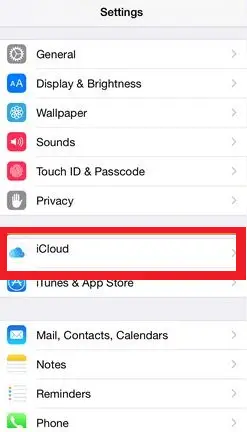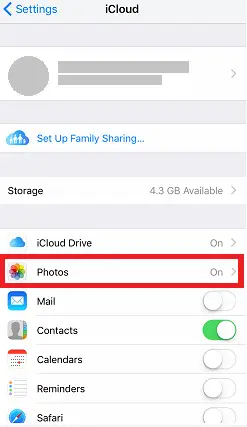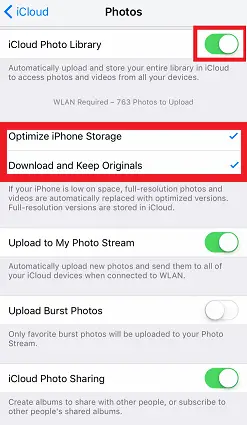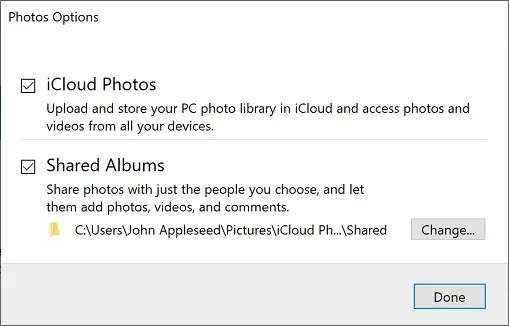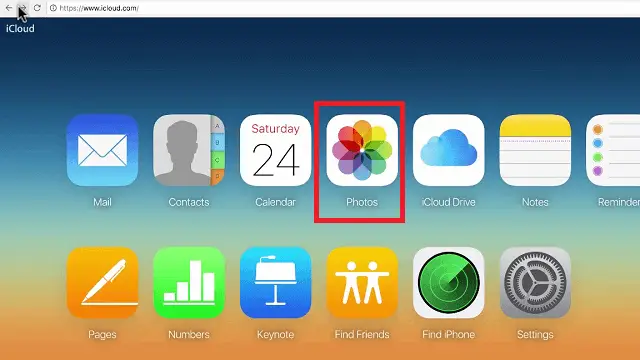Ha iPhone és Android készülékeket is használ, vagy iOS-ről Androidra vált, és hozzá szeretné férni a iCloud Androidon vagy más forrásból származó adatokat, itt megtalálja a megoldást. Az iOS és az Android is többplatformos, és az iOS platform nem teszi lehetővé, hogy egy másik platform közvetlenül hozzáférjen hozzájuk.
Az iCloud az Apple által kínált kiváló tárolási szolgáltatás, amely lehetővé teszi a felhasználók számára, hogy biztonságosan tárolják rajta fotóikat, videóikat, jegyzeteiket és egyéb különféle dokumentumaikat. A fájlok Androidról Androidra való elérésével és átvitelével ellentétben az iCloud csak iOS-termékekkel, például iPhone, iPad és iPod touch készülékekkel működik, Android telefonokkal nem. Tehát kihívást jelentő feladatnak tűnik az iCloud-tárhely adatainak megtekintése vagy elérése Android-telefonon
Vannak azonban pozitív dolgok, amelyeken keresztül az iCloud lehetővé teszi a tárolt adatok elérését icloud.com különböző platformokról, beleértve magát az iOS-t, a Windowst és az Androidot. Ezért az iCloud-fotókhoz, videókhoz és egyéb adatokhoz Androidon csak az Android webböngészőjében lehet hozzáférni.
Az alábbiakban felsoroljuk, hogy az Apple iCloud felhasználója hogyan férhet hozzá fényképeihez Androidról és más platformokról az eszköz internetböngészőjének használatával.
Az iCloud-fotók elérése Android-eszközön
- Indítsa el egyik kedvenc böngészőalkalmazását Android telefonján.
- Meglátogatni a 'https://www.icloud.com/' webhely a webböngésző alkalmazásban.
- Jelentkezzen be az iCloudba a sajátjával Apple ID, felhasználónév, és Jelszó.
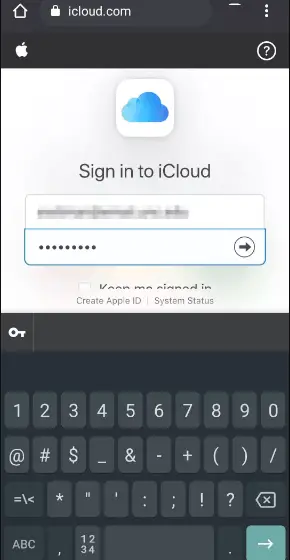
- Ha egy új Android okostelefonról jelentkezik be az iCloudba, kattintson a gombra 'Bizalom' amikor a rendszer kéri a képernyőt az eszközéhez kapcsolt Apple ID-jétől.
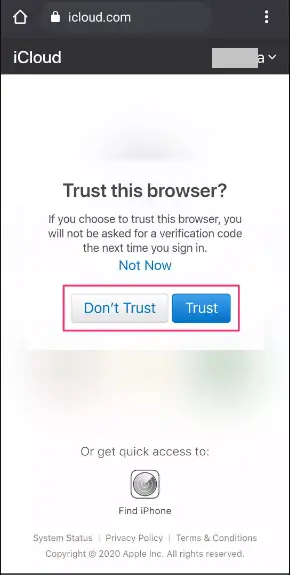
- Ezt követően adja meg az Apple ID-hez társított eszközre küldött kéttényezős ellenőrző kódot.
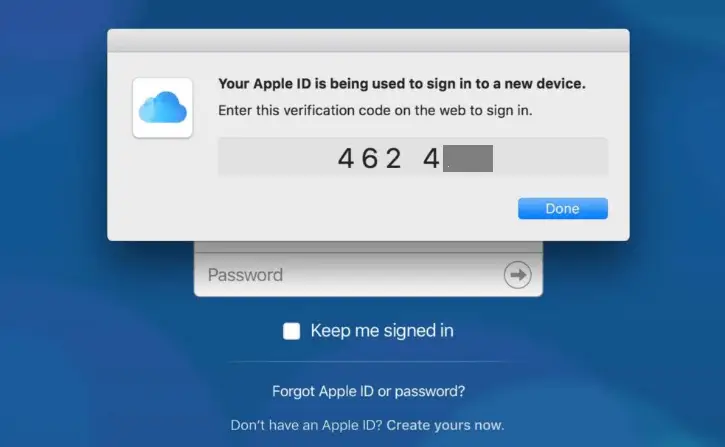
Ha elveszíti Apple-eszközét, és szeretne bejelentkezni az iCloudba, használhatja Találd meg az iPhone-omat Android-eszközén, és kerülje ki a kéttényezős hitelesítési lépéseket. - Az iCloudból (icloud.com) honlapon kattintson a 'Fotók' szakaszban, és mostantól bármelyik konkrét vagy az összes fényképet elérheti. Sajnos, ha a felhőtárhely megtelik, előfordulhat, hogy nem látja az Apple-eszközökön tárolt összes fényképét.
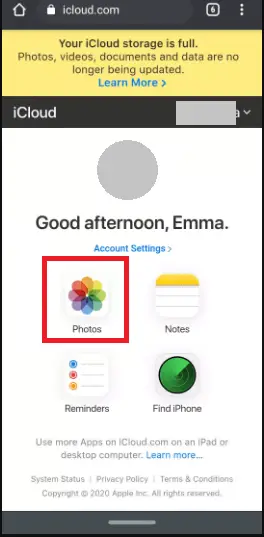
Az iCloud Photos elérése iPhone, iPod touch és iPad eszközökön
A Fénykép egy kiváló alkalmazás a képek megtekintésére vagy videoemlékek létrehozására ezekből a fényképekből. Dokumentumkönyvtárként is működik, ahol megoszthatja fényképeit e-mailben, szöveges üzenetben vagy közösségi médiában. Az alkalmazás lehetővé teszi adatok küldését egy közeli Apple-eszközre az AirDrop segítségével. Még képeket is menthet és más felhőalapú szolgáltatásokba, például a Dropboxba, a Google Drive-ba vagy bármely másba átvihet.
Ha iPhone vagy iPad készülékén szeretné elérni iCloud-fotóit, ezt megteheti telefonon keresztül Beállítások kb. Az alábbiakban bemutatjuk a fényképek elérésének lépéseit az iCloud Photo alkalmazásból az iPhone készüléken.
- Indítsa el a Beállítások alkalmazást az iPhone készülékén, és kattintson a felhasználónévre [az Ön neve].
- Kattintson a iCloud választási lehetőség.
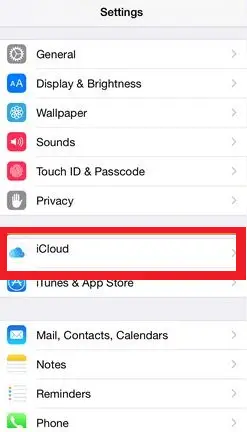
- Érintse meg a Fényképek kb.
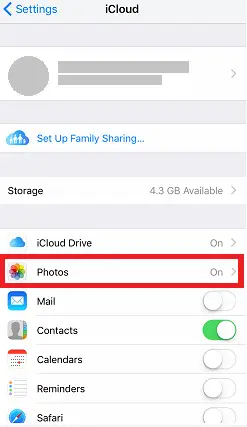
- Engedélyezze a iCloud Photo Library választási lehetőség.
- Jelölje be a „Az iPhone tárhely optimalizálása” és 'Eredeti dokumentumok letöltése és megőrzése' lehetőségek. Mindig letölti a kép teljes méretű verzióját az iCloudból.
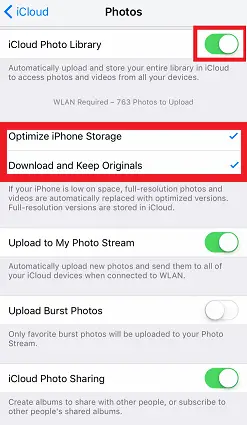
Az összes beállítás elvégzése után érintse meg a gombot Fotók alkalmazás készülékén, és kattintson a gombra érintse meg a fényképeket hogy hozzáférjen a fényképeihez. Van azonban egy korlátozás, és nem teszi lehetővé a letölteni kívánt képek kiválasztását, sőt a letöltési folyamat is sokáig tarthat.
Az iCloud Photos elérése Windows rendszeren
Ezenkívül bármely Windows-alapú eszközről hozzáférhet az iCloud-fotókhoz. Le kell töltenie és telepítenie kell iCloud for Windows állítsa be a személyi számítógépén. Az iCloud Photos beállításának Windows-eszközére történő telepítéséhez kövesse az alábbi lépéseket:
- Nyissa meg az iCloud alkalmazást Windows-eszközén, és győződjön meg arról, hogy az Apple ID-jával (felhasználónévvel és jelszóval) jelentkezett be.
- Kattintson a Lehetőségek mellett Fényképek.
- A Fotók beállításai képernyőn jelölje be a lehetőséget iCloud fotók Könyvtár.
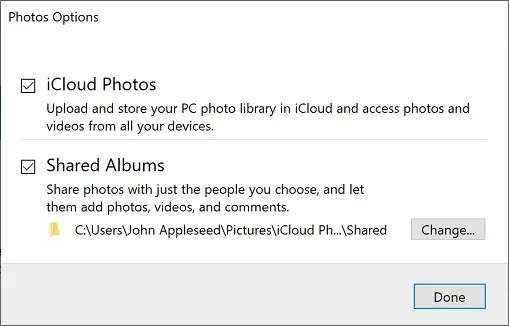
- Kattintson Kész és akkor Alkalmaz.
Az iCloud Photos alkalmazásban tárolt fotóit a Windows „Fájlböngésző” megnyitásával érheti el. Most a navigációs panel alatt bontsa ki a Gyors hozzáférés elemet, és válassza az iCloud Photos lehetőséget. Itt látni fogja, hogy az iCloud Photos három részre van osztva:

Az iCloud Photos elérése webböngészőből
Ha nem szeretné telepíteni és beállítani az iCloudot az eszközén (különösen Windows rendszeren), van egy másik mód a iCloud fotók. Eszközén bármelyik kedvenc webböngészővel elérheti őket. Az iCloud Photos eléréséhez bármelyik webböngészőből kövesse az alábbi lépéseket:
- Nyissa meg az eszközén található bármely webböngésző-alkalmazást.
- Látogatás www.icloud.com a címsoron keresztül.
- Jelentkezzen be iCloud-fiókjába Apple felhasználónevével és jelszavával.
- Az iCloud kezdőképernyőjén válassza a lehetőséget Fényképek.
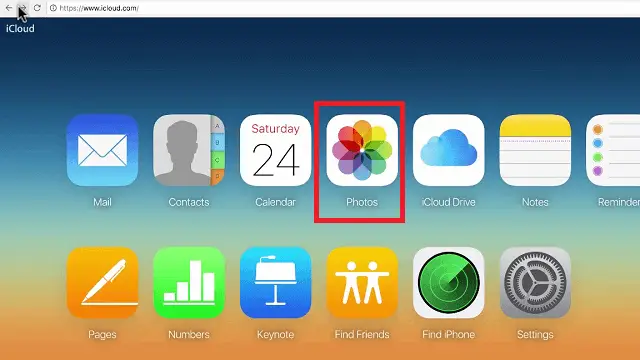
Hozzáférhet az iCloud Photos könyvtárához online, beleértve az ott tárolt egyéb adatokat, például videókat, fájlokat stb. Az alkalmazás lehetővé teszi a fényképek feltöltését a Feltöltés szakasz kiválasztásával, amely a felhőbe mutató nyílként jelenik meg.
Az iCloud Photos elérése Androidra a MobileTrans segítségével – Adatok másolása Androidra
MobileTrans – Adatok másolása Androidra lehetővé teszi az iCloud-fotók, névjegyek, videók és még sok más átvitelét az Android telefonokra néhány kattintással. Az lenne a legjobb, ha rendelkezne az iCloud biztonsági mentési tárhellyel és megfelelő internetkapcsolattal. Az iCloud-fotók Android-eszközre való eléréséhez és átviteléhez kövesse az alábbi lépéseket:
1. lépés: Telepítse az alkalmazást Android készülékére
Töltse le és telepítse a MobileTrans – Adatok másolása Androidra alkalmazást az eszközén, hogy hozzáférjen az iCloud biztonsági mentési adataihoz, például fényképekhez, videókhoz, névjegyekhez és még sok máshoz.
2. lépés: Importálás iCloudból vagy USB-kábelből
Módosítsa a telepítést; indítsa el az alkalmazást a készülékén. Az alkalmazás kezdőképernyőjén két lehetőség látható: importálni az iCloudból és importálni az USB-kábelről. Miközben az iCloud-fotókkal foglalkozunk Androidon, érintse meg a Importálás az iCloudból választási lehetőség.

3. lépés: Jelentkezzen be
Most jelentkezzen be az iCloudba Apple felhasználónevével és jelszavával, hogy hozzáférjen iCloud biztonsági másolataihoz. A MobileTrans automatikusan észleli az iCloud biztonsági mentési fájljait, amikor bejelentkezik Apple-fiókjával.

4. lépés: Válassza az Átviendő adatok lehetőséget
Válassza ki azokat az adatokat, amelyeket át szeretne helyezni iCloud-tárhelyéről Android telefonjára vagy táblagépére. Jelölje be az iCloud Photos elemet, és kattintson a gombra Indítsa el az importálást.
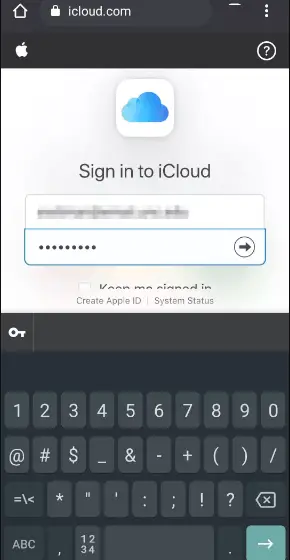
A MobileTrans egy ingyenes alkalmazás, amely lehetővé teszi az iCloud-fotók átvitelét Android-eszközre. Más adattípusok, például naptárak, névjegyek, dokumentumok és emlékeztetők átviteléhez azonban meg kell vásárolnia az alkalmazás teljes verzióját.
Hozzáférés az iCloud Photos alkalmazáshoz Androidon az iCloud for Android Tool segítségével
Számos harmadik féltől származó alkalmazás PC-re (Windows és Mac) és Androidra teszi lehetővé az iCloud Photos elérését Android-telefonján. Egy ilyen alkalmazás segítségével könnyedén megtekintheti és letöltheti az iCloud fotókat Android okostelefonjára vagy táblagépére (Wondershare Dr.Fone). Az iCloud Photos Androidon harmadik féltől származó alkalmazáson keresztüli eléréséhez kövesse az alábbi lépéseket:
1. lépés: Töltse le és telepítse
Először is töltse le és telepítse a 'Wondershare Dr.Fone' telepítse a számítógépén, és indítsa el az alábbi képernyőhöz hasonló alkalmazást. Most kattintson a 'Telefon biztonsági mentés' az eszköz adatainak biztonsági mentéséhez és visszaállításához.

2. lépés: Csatlakoztassa telefonját az alkalmazáshoz
Most csatlakoztassa Android telefonját vagy táblagépét a számítógépéhez az USB-kábellel, amelyet az alkalmazás automatikusan észlelhet.
3. lépés: Jelentkezzen be iCloud-fiókjába
A következő képernyő bal oldalán kattintson a ikonra „Visszaállítás az iCloud biztonsági másolatból” lehetőséget, hogy bejelentkezzen iCloud-fiókjába a felhasználónevével és jelszavával. Ellenőrző kódot kap (csak ha bekapcsolta a kéttényezős hitelesítést); írja be ezt az ellenőrző kódot Apple-fiókja igazolásához.

4. lépés: Nyissa meg az iCloud biztonsági mentési fájljait
Miután bejelentkezett fiókjába, látni fogja a fiókjában tárolt iCloud biztonsági másolatok listáját. Itt láthatja az iCloudhoz csatlakoztatott eszközt.
mi az a hangszóró

5. lépés: Állítsa vissza vagy érje el az iCloud-fotókat Androidon
Most a középső panelen ellenőrizheti a „Fotók” és egyéb szükséges biztonsági mentéseket, majd kattintson a gombra 'Visszaállítás az eszközre' gombot az iCloud-fotók Android-eszközre történő importálásához. Amikor az importálási folyamat befejeződik, hozzáférhet az iCloud-képekhez Android-eszközön.