Az AutoCAD 2019-es verziója ben jelent meg 2018. április.
Az AutoCAD szoftver letöltéséhez először be kell jelentkeznünk. Az AutoCAD hivatalos weboldala a autodesk.in vagy autodesk.com .
Oktatóként vagy diákként kell bejelentkeznünk, hogy kihasználhassuk az ingyenes verzió előnyeit. Az engedély a ingyenes verzió részére érvényes 3 év .
Ha az AutoCAD-et kereskedelmi vagy egyéb célokra szeretnénk használni, letölthetjük a ingyenes próbaverzió elérhető 30 nap .
Az AutoCAD 2019 ingyenes verziójának letöltéséhez szükséges lépések az alábbiak:
kupac rendezés
1. Nyissa meg a böngészőt vagy bármely más keresőmotort.
2. Használja az URL-t: https://www.autodesk.com/education/free-software/autocad . A bejelentkezési ablak az alábbi képen látható módon jelenik meg:
rhel vs centos
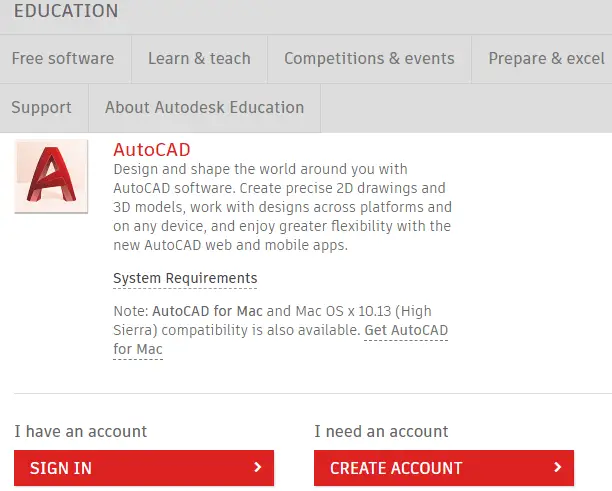
3. Ugyanezzel kell bejelentkeznünk email azonosító és Jelszó , ahogyan azt az Autodesk-fiók létrehozásakor használtuk.
4. Írja be az e-mail-azonosítót és a jelszót.
5 .A regisztráció után a képernyő úgy fog kinézni, mint a megadott kép:

6. Válassza ki a ' AutoCAD 2019 ' verziót a Verzió kategória legördülő listájából. Az operációs rendszer és a nyelv a kiválasztott verziónak megfelelően jelenik meg.
A Verzió kategória legördülő listája az alábbi képhez hasonlóan fog megjelenni:

7. Most ki kell választanunk az operációs rendszert az alábbi képen látható módon:
java kivételkezelés

Rendszerkövetelményeink szerint választhatunk 32 bites vagy 64 bites Windows rendszert.
8. Most ki kell választanunk a nyelvet a legördülő listából, az alábbiak szerint:

A fenti kategóriák kiválasztása után az ablak az alábbi képhez hasonlóan fog kinézni:

9. A sorozatszámra és a termékkulcsra az AutoCAD telepítése során is szükség van.
10. Kattintson a ' TELEPÍTÉS MOST ' opciót az oldal alján. Így fog megjelenni:

11. Fogadja el a licencet, és kattintson a ' Telepítés ' az alábbi képen látható módon:
int karakterlánchoz java-ban

12. Nyissa meg a letöltött fájlt. Az alábbi képhez hasonlóan fog kinézni.

13. Megjelenik az AutoCAD ablak. Kattintson a ' Telepítés ' opciót az alábbi képen látható módon:

14. Megjelenik a sorozatszám megadására szolgáló ablak. A sorozatszámot és a termékkulcsot az Autodesk is elküldi az Ön e-mail-azonosítójára. Írja be a sorozatszámot, és kattintson a gombra Következő gombot, ahogy az alábbi képen is látható:
pothineni ram

15. Most ismét kattintson a Telepítés gombra az alábbi képen látható módon:

16. A letöltés elindul. Várnunk kell egy kicsit, amíg a letöltés befejeződik.
17. A telepítés befejezése után kattintson a ' Befejez ' opciót alul.
18. Az AutoCAD szoftver most használatra kész.
19. Megnyithatjuk az AutoCAD szoftvert és elkezdhetjük a rajzok készítését.
