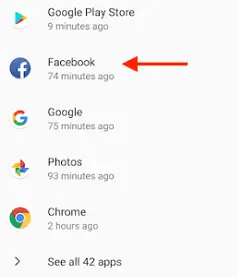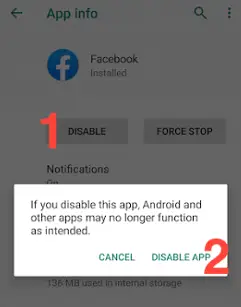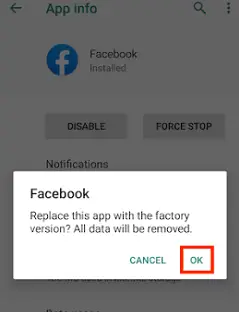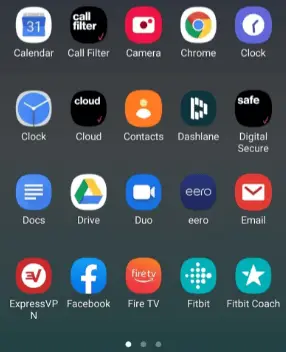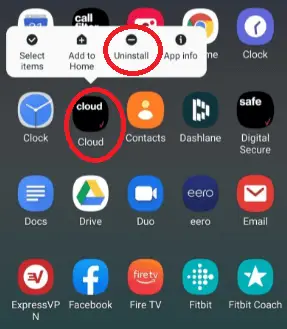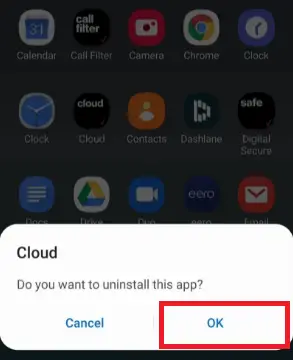Ha az Android-eszközön elfogy a tárhely, érdemes lehet törölni (eltávolítani) néhány alkalmazást, különösen a nem kívánt előre telepített alkalmazásokat vagy a telefonhoz mellékelt szolgáltató bloatware-t. Különféle megoldások léteznek (az eszköz típusától és verziójától függően) a probléma kiküszöbölésére. Egy alkalmazás törlése egyszerű feladat, mindössze néhány másodpercet vesz igénybe. Egyes alkalmazások azonban még a teljes eltávolítást sem teszik lehetővé az eszközről. De ne aggódj emiatt; letilthatja ezeket az alkalmazásokat, és helyet szabadíthat fel.
Mi az a Bloatware?
A bloatware kifejezés az okostelefonhoz, táblagéphez vagy számítógéphez mellékelt előre telepített szoftverre vonatkozik, amelyet az eszköz gyártója kínál. Ez a szoftver (vagy alkalmazás) használatba kerülhet, de előfordulhat, hogy nem, de elfoglalja és pazarolja a memóriát és az erőforrásokat. Az ilyen alkalmazások többsége megterheli az eszközt, és bizonyos esetekben lelassítja az eszköz teljesítményét.
Mivel a legtöbb eszközfelhasználó soha nem kattint és nem nyit meg több olyan alkalmazást, amelyek előre telepítve vannak az új telefonján, jobb, ha törli vagy letiltja őket. Az ilyen alkalmazások törlése növeli a számítási teljesítményt és a jobb teljesítményt. Néhány előre telepített alkalmazás törlése azonban nem egyszerű feladat, mivel sok közülük az operációs rendszerbe van beépítve.
Hogyan lehet letiltani az előre telepített alkalmazásokat a Beállításokban?
Egyes Android-alkalmazások nem jelenítenek meg egy Eltávolítás gomb. Ez azt jelenti, hogy az alkalmazás az Android operációs rendszer része, és előre telepítve érkezik a telefonra, így nem teheti meg eltávolítás azt. Ilyen alkalmazások közé tartozik a Gmail, a Facebook, a YouTube, egyes gyártói alkalmazások stb. Tehát, ha ezeket az alkalmazásokat a fent említett módszerek valamelyikével próbálja eltávolítani, nem láthatja a Eltávolítás gomb. Azonban letilthatja. Az előre telepített alkalmazás letiltásához kövesse az alábbi lépéseket.
Lépésről lépésre utasítások a letiltáshoz
- Indítsa el a Beállítások alkalmazást az Android-eszközén.
- Kattintson Alkalmazások kezelése vagy Alkalmazáskezelő vagy
- Most kattintson bármelyik előre telepített bloatware alkalmazásra, amelyet le szeretne tiltani.
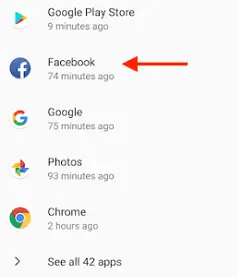
- Kattintson a Letiltás gombot, és erősítse meg a gomb megnyomásával Alkalmazás letiltása .
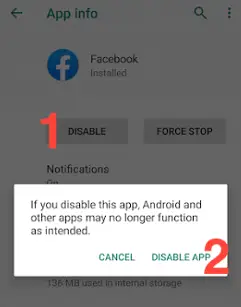
- Most kattintson a gombra rendben megerősítéséhez.
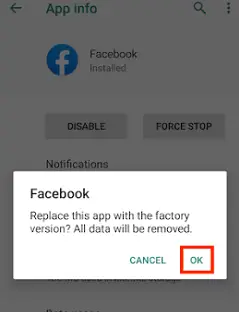
Nézze meg az alábbi képernyőt; ezek a lépések nem távolítják el az alkalmazást, de az alkalmazás által használt tárhely csökken.

Vegye figyelembe, hogy ha letilt egy nem kívánt alkalmazást, az eszköz megakadályozza, hogy azok megjelenjenek az alkalmazásfiókban. Az eszköz még az alkalmazás frissítését is megakadályozza a Google Play Áruházban, és nem tudja használni a telefon erőforrásait. Ne feledje, hogy bizonyos alkalmazások letiltása negatívan hathat más alkalmazásokra vagy rendszerfunkciókra. Ezért figyelmesen olvassa el a felelősséget kizáró nyilatkozatokat, ha azok megjelennek, mielőtt úgy dönt, hogy letilt egy alkalmazást.
git pull szintaxis
Törölje a nem kívánt alkalmazásokat az alkalmazásfiókból
- Látogassa meg alkalmazás fiók képernyő a telefonján.
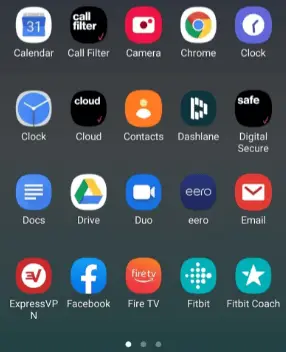
- Válassza ki az eltávolítani kívánt előre telepített alkalmazást, majd hosszan nyomva egy gyors menüopció megjelenítéséhez.
- Kattintson az Eltávolítás menüpontra.
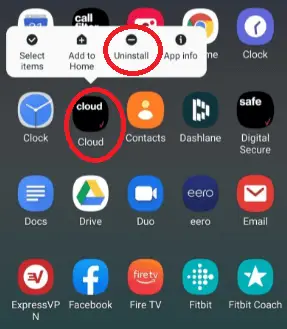
- Olvassa el a felelősséget kizáró üzenetet, és érintse meg a rendben választási lehetőség.
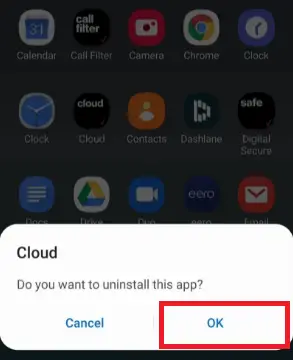
Android Debug Bridge (ADB)
Ha valóban teljesen el szeretné távolítani az előre telepített alkalmazást Android okostelefonjáról ahelyett, hogy egyszerűen letiltaná, használhatja ADB érte. Az ADB segít az alkalmazás teljes eltávolításában az eszközről. Az alkalmazás ADB használatával történő eltávolításához kövesse a megadott lépéseket.
Megjegyzés: Az előre telepített alkalmazások ADB használatával Android-eszközéről való törléséhez laptopra vagy számítógépre van szükség.
Győződjön meg arról, hogy az Android okostelefon megfelelő USB-illesztőprogramjai telepítve vannak a laptopon. Ha nem, akkor látogassa meg az eszköz gyártójának webhelyét, és töltse le és telepítse a legújabb hivatalos illesztőprogramokat eszközére. Miután megszerezte az illesztőprogramokat, töltse le a hivatalos ADB eszközt majd kibontja a számítógép bármely pontjáról, ahol könnyen elérheti.
Nyissa meg a telefon Beállítások alkalmazását, és lépjen a következőre Fejlesztői beállítások . Ha korábban soha nem engedélyezte a fejlesztői lehetőséget, lépjen a következőre: Beállítások > A telefonról lehetőséget ( Szoftver információk valamilyen készülékben) > Beépített szám . Most érintse meg a Build number (Build number) opciót hétszer folyamatosan, amíg a Fejlesztő opciót nem engedélyezi.

Mostantól elérheti a Fejlesztői beállításokat eszközén a Beállítások képernyőn. A Beállítások képernyő alatt érintse meg a gombot Fejlesztői beállítások és engedélyezze a Fejlesztői beállítások és USB hibakeresés .
nem null a js-ben

Most csatlakoztassa okostelefonját laptopjához USB-kábellel, és ellenőrizze, hogy a fájlátviteli mód van-e kiválasztva.
Most menjen arra a helyre, ahol kibontotta a letöltött ADB-eszközcsomagot, és nyissa meg a parancssori ablakokat vagy egy Windows PowerShell-ablakot azon a helyen. A PowerShell ablakot vagy a parancssort úgy nyithatja meg, hogy lenyomva tartja a Shift billentyűt, majd a jobb gombbal a szóközre kattint, és kiválasztja a „PowerShell ablak megnyitása itt” lehetőséget.

Győződjön meg arról is, hogy Android-eszköze USB-kábellel csatlakozik a számítógépéhez, majd írja be a következő parancsot: adb eszközök ' a parancssorban. Android-telefonján megjelenik egy felugró képernyő, amely erre kéri USB hibakeresés engedélyezése a számítógépén; kattintson rendben A folytatáshoz.

Ezenkívül le kell töltenie és telepítenie kell egy App Inspector alkalmazást Android okostelefonján. Ez az alkalmazás segít megtalálni az alkalmazás csomagnevét. Indítsa el a App Inspector alkalmazást, majd válassza ki azt az előre telepített alkalmazást, amelyet eltávolítani szeretne az eszközéről. Itt látni fogja az adott alkalmazás csomagnevét; gondosan jegyezze fel.

Most egyenként hajtsa végre az alábbi parancsokat a megnyitott parancssor ablakában.
adb devices adb shell pm uninstall -k ?user 0 'name of the package'
Például a Microsoft Word alkalmazás eltávolításához Android okostelefonjáról egyszerűen írja be
pm uninstall -k ?user 0 com.Microsoft.office.word

A fenti lépések gondos végrehajtása után sikeresen eltávolíthatja az Android telefonján kiválasztott alkalmazást. Az alkalmazás eltávolításra kerül, és elérheti eszközén. Az újbóli használathoz le kell töltenie a Google Playről, vagy telepítenie kell egy APK-fájl segítségével. Még az eltávolított alkalmazást is visszaállíthatja, ha valaha is visszaállítja a gyári beállításokat az eszközön.
Előre telepített alkalmazások törlése (rootolás szükséges)
Nem lehet túl kellemes, ha alkalmazásokat szeretne eltávolítani Android-eszközéről, de a rendszer csak a letiltását teszi lehetővé. Ha tudja, mit csinál, van mód arra, hogy teljes irányítást szerezzen eszköze szoftvere felett.
Ha nem fél a telefon garanciájának érvénytelenítésétől vagy a fontos alkalmazások elvesztésétől, rootolhatja eszközét. Az eszköz rootolásával minden alkalmazást teljesen eltávolíthat a telefonjáról. Rendszeralkalmazás-eltávolító (gyökér) alkalmazás segít ebben. Ennek során azonban óvatosnak kell lennie; ez sok más alkalmazás megfelelő működését okozhatja.